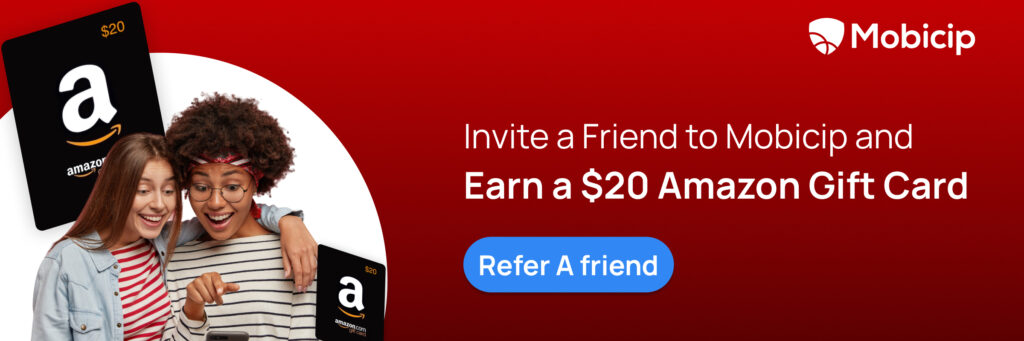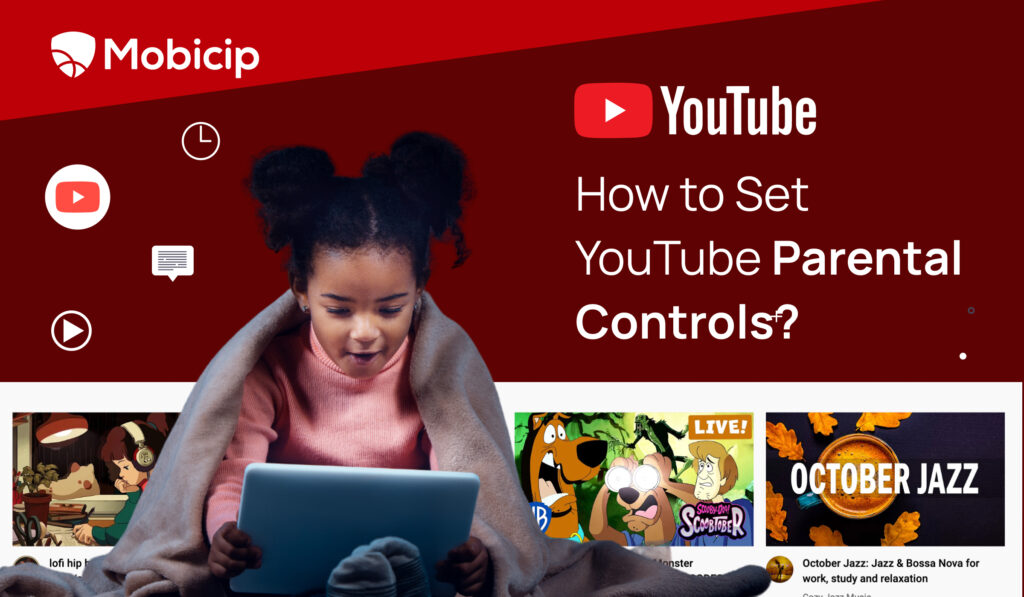
More than five billion videos get viewed on YouTube everyday and over 300 hours of video are uploaded to YouTube every minute! At this scale of consumption and creation, there’s no easy way to moderate videos which are readily available on the platform. YouTube’s team of human content moderators face an increasingly impossible task of spotting inappropriate content before it reaches too many eyes. So how can we ensure that young kids and children don’t stumble upon inappropriate content on YouTube? What are some of the effective YouTube parental control options available to parents?
In this post, we discuss 4 ways to set parental controls on YouTube and provide some level of protection against inappropriate content. For parents who would like to know how to block YouTube completely, we have covered it in a separate post.
1. Use YouTube Kids
(The YouTube Kids app interface)
The YouTube Kids app, available on the Appstore and Google Play, provides a version of the popular video sharing service oriented towards children. With curated selections of content, parental control features, and filtering of inappropriate videos YouTube Kids tries to create a more contained environment filled with family-friendly content. In-built filters, human review and feedback from parents help keep the content on YouTube Kids suitable for young (12 and under) audiences.
-
Parents can customize the content their kids watch in the YouTube Kids app by blocking select videos or channels.
-
Parents can choose how content will be selected in the app from 4 preset levels: Preschool, Younger, Older, or Approve content yourself.
-
Approved content only: In this setting, children will only be able to watch videos, channels, and collections that her parent handpicks.
-
Parents can also turn off search to prevent kids from going beyond content selected & curated by them.
-
Parents can set a timer to limit overall screen time on the app in blocks of 1 hour each.
Lingering Concerns:
- The Federal Trade Commission recently ordered YouTube (Google) to pay a $170 million fine for illegally collecting personal information from children without their parents’ consent, in violation of the Children’s Online Privacy Protection Act (COPPA).
There have been reports of violent and inappropriate content being uploaded on YouTube Kids getting past the content moderation system in place.
Fake channels imitating popular kid shows (like Paw Patrol & Peppa Pig) pop up regularly on the YouTube Kids platform and upload disturbing/inappropriate content that kids might mistakenly stumble upon.
2. Create a Separate YouTube Account
Create a separate/dedicated YouTube account for your child and ensure she accesses videos and content only on that account. You can then monitor your child’s YouTube history and also keep an eye on the types of channels she subscribes to.
Lingering Concerns:
- This approach might be practical if the child has access to a single family device, like a family PC with restrictions in place. If the child has a personal mobile device this technique might not be effective
- As kids grow older they might rebel against such overt attempts at parental oversight/control; and it might just push them to find ways to circumvent parental scrutiny.
3. Enable Restricted Mode on YouTube
YouTube provides its “Restricted Mode” option in its current parental control settings. Available on the YouTube website and app, “Restricted Mode” attempts to filter YouTube search results to automatically weed out mature content. It also prevents viewing material that has been flagged as inappropriate by the YouTube community or has been marked for mature audiences only by the content’s creator. “Restricted Mode” is mainly meant to limit the content of an explicit nature.
Watch YouTube’s official video below to know how to turn on “Restricted Mode” on PCs/laptops or mobile devices. Please note that on PCs & laptops the mode must be set on all browsers in the system to be effective!
Lingering Concerns:
- YouTube’s “new look” for desk/laptop computers has removed the ability to lock “Restricted Mode”. So this mode is virtually useless on PCs & computers.
- If your child downloads a new browser on the family PC or laptop, she can potentially surf YouTube unrestricted; until the mode is setup on the browser in question.
YouTube’s latest parental control update allows you to let your child use the original YouTube (not YouTube Kids) with added supervision. With three options, ‘Explore’, ‘Explore More’ and ‘Most of YouTube’ you can choose content type suited for different age groups.
Let’s see why it’s tricky and not enough.
-
Children can log out easily and use regular YouTube.
-
YouTube.com stays open for children. There’s no way to monitor and manage.
-
Browsing history is not saved.
-
Children who are 13 or above, can browse through almost everything; which may be inappropriate for teens and tweens.
It’s always better to use smarter parental controls like Mobicip to have discrete control over your child’s YouTubing.
4. Mobicip’s YouTube Parental Controls
For the most comprehensive parental controls, we recommend Mobicip’s YouTube blocker and limiter. The latest version of Mobicip allows it to limit watching videos on the Youtube app.This can be done by setting everyday time limits for watching videos on Youtube or by completely blocking the YouTube app. Just set up Mobicip on your child’s device and you are good to go. This feature (filtering videos on the native YouTube app) will be available on all iOS devices and Android devices running Android 6.0 (Marshmallow) or lower versions. Skip to the end if you would like to filter YouTube on a device running Android 7.0 (Nougat) or higher versions (Oreo, Pie & Android 10).
Mobicip filters YouTube by reviewing the title, description, comments and other meta information associated with each video. Video publishers are required to provide suggestive words and phrases to describe the video. Mobicip reviews this data to determine whether a video is appropriate for child viewership.
Like any filtering product, Mobicip filters content on a best effort basis and goes beyond most other products in terms of the quality of filtering. Mobicip is the only filtering product that offers YouTube filtering on a video-by-video basis (for iOS and Android child devices). Mobicip allows parents to filter videos, block inappropriate video content and set YouTube parental controls on the iPhone, iPad, iPod Touch, Android Phones, Android Tablets, & Kindle Fire. For Windows PC, Mac & Chromebook child devices Mobicip filters inappropriate searches on YouTube accessed through a browser and ensures YouTube’s “Restricted Mode” is switched on at all times!
Once Mobicip is set up on your child’s device:
- All videos on the native YouTube app will be filtered. All videos on the YouTube website will be filtered. Inappropriate content on the app and web alike will be blocked at once.
- Parents can get rich insights into their kids’ online experience, especially the videos that have been watched, by checking Mobicip’s browsing history report. The report displays a rich thumbnail of the content in question along with details such as the title and content type. So parents can quickly check out the content accessed by their kids (video, image or webpage) on the go, to get a peek into their children’s browsing habits.
- Parents can choose to block or turn off over 50 video streaming services like Hulu, Netflix, Movie Box, HBO Now etc. on the child device to have a better control on the kind of video content accessed by their kids.

(The “Mad Max Fury Road” trailer video being blocked by Mobicip on YouTube)

(Specific videos being blocked by Mobicip on the YouTube feed)

(Mobicip’s rich browsing history report)
How to Filter YouTube Videos on Devices Running Android 7.0 (Nougat) or Higher Versions (Oreo, Pie & Android 10)
Due to restrictions set by Google & YouTube, third-party parental control apps like Mobicip will not be able to filter videos on the YouTube app for certain versions of Android (7.0 and higher). But there is a workaround. Mobicip’s parental controls for YouTube can still filter videos when accessed through a browser. All you need to do is block access to the native YouTube app to ensure that YouTube can be accessed only on a browser. Follow the steps below to block the YouTube app using the Mobicip parent app. The same steps will apply on the Mobicip web dashboard.
- On the “My Family” page, scroll horizontally to select the concerned child profile > Then click “CONFIGURE”.
- At the bottom of the screen, you’ll notice the “Suggested settings for the child” > Scroll horizontally > Find the “VIDEOS” or “MOBILE APPS” settings.
- Click on the “VIDEOS” or “MOBILE APPS” settings.
The YouTube app can be blocked using the “VIDEOS” or “MOBILE APPS” settings. While the first setting allows you to allow/block all video playing/streaming apps, the second setting allows you to block all the apps on the child device.
If you clicked on the “VIDEOS” setting follow these steps:
- Scroll through the list of video apps on the device.
- Find YouTube on the list.
- Switch the toggle button to block YouTube (the toggle should turn white) > Click “Done”.
If you clicked on the “MOBILE APPS” setting follow these steps:
- Scroll through the list of mobile apps on the device.
- Or search “YouTube” on the search bar.
- Switch the toggle button to block YouTube (the toggle should turn white) > Click “Done”.
That’s it.
Now YouTube can only be accessed through a browser on these Android devices, and all videos will be filtered by Mobicip.