In today’s digital age, keeping tabs on your child’s online activity is more important than ever to keep them safe online. Kindle Fire tablets are popular for families seeking affordable tablets that deliver good performance and seamless integration with Amazon’s services, making them especially appealing for children’s use.
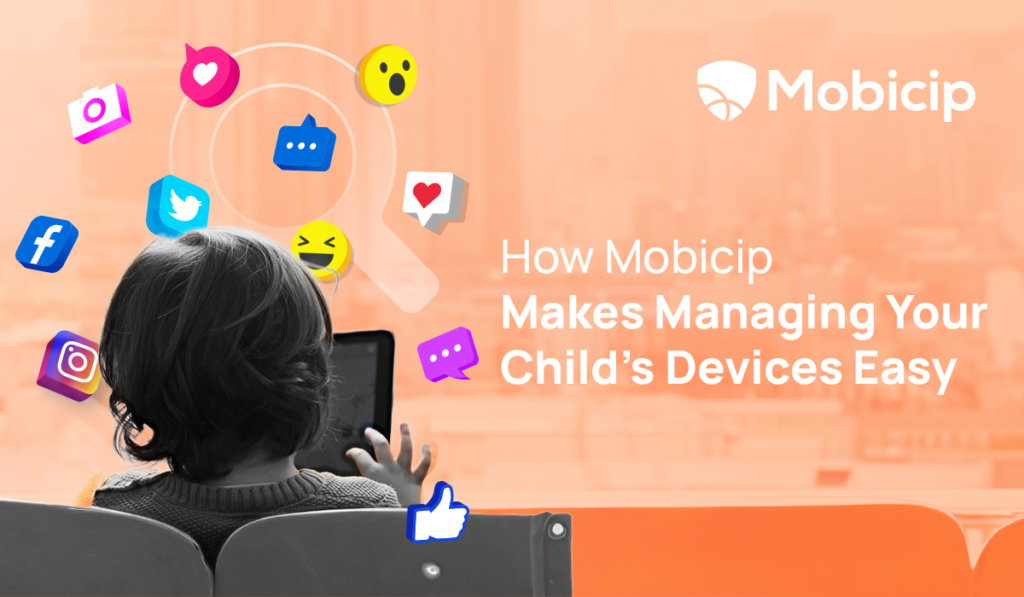
Statistics say that Amazon Kindle accounts for 62% of U.S. e-reader usage, and Kindle Fire accounts for 14% of tablets. Even though the primary purpose of Kindle Fire is reading e-books, kids also use the device to watch videos, play games, and browse the web. This could expose them to risky online content and interactions. Setting up parental controls on a Kindle Fire is a smart move to make sure your child has a safe and balanced online experience.
This guide will show you why parental controls matter, how to set them up, and how to use extra tools to keep an even closer eye on things.
Why do Parental Controls Matter?
- Safety: They help protect children from inappropriate content and online dangers.
- Screen Time Management: They let you manage your child’s time on their devices.
- Content Filtering: They allow you to block access to specific websites and apps that may not suit your child’s age.
- Peace of Mind: They give peace of mind by offering parents the tools they need to protect their child’s online journey.
By setting up parental controls, you can ensure that your child’s Kindle Fire is used in a safe, educational, and balanced manner.
Setting Up Parental Controls on Kindle Fire Devices
To set up parental controls on your Kindle Fire,
1. Swipe down twice from the top of the screen to show Quick Settings > Tap the Settings icon.
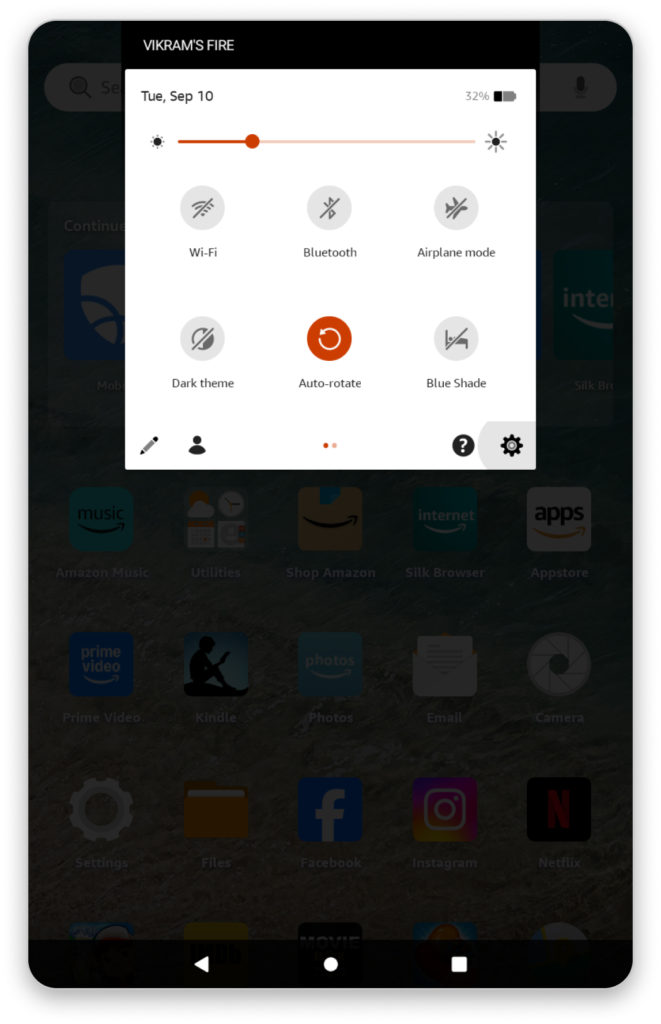
2. Tap Profile and Parental Controls.
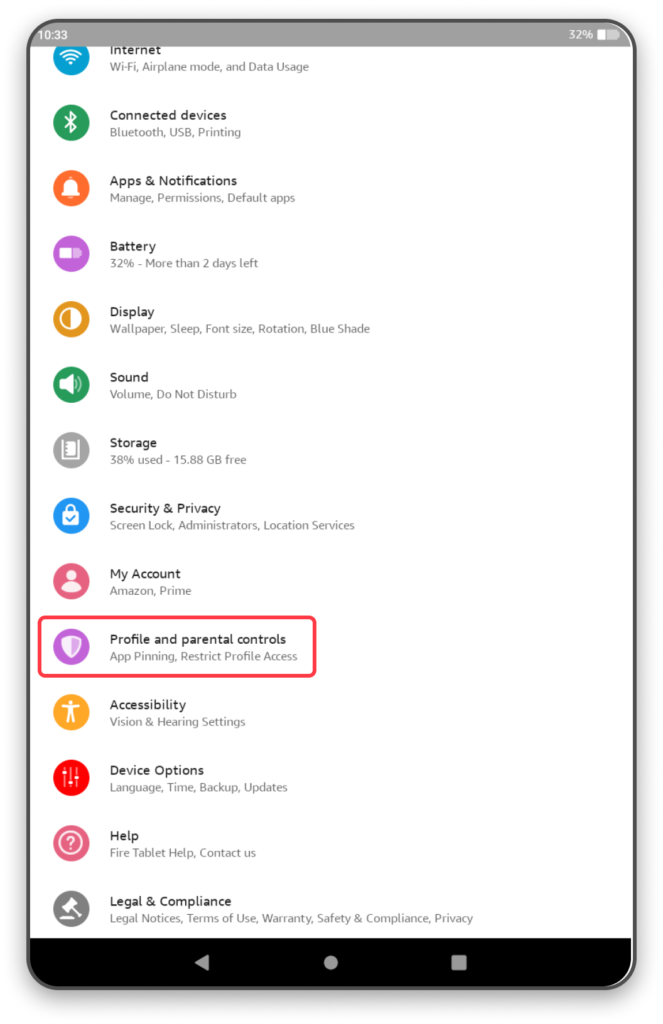
3. Set the ‘Restrict access to current profile’ option to ON.
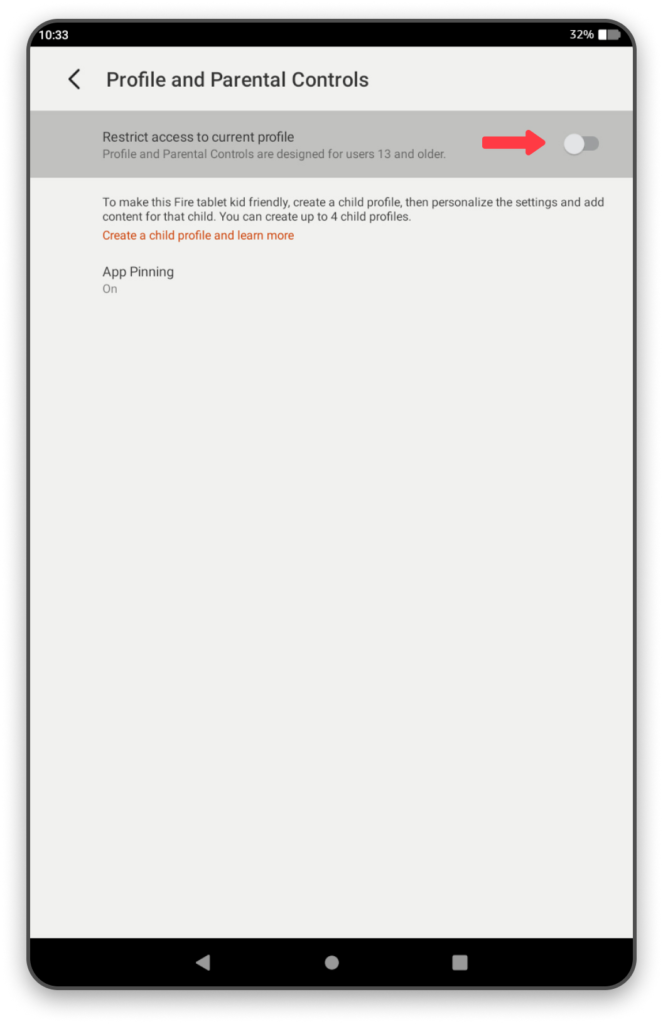
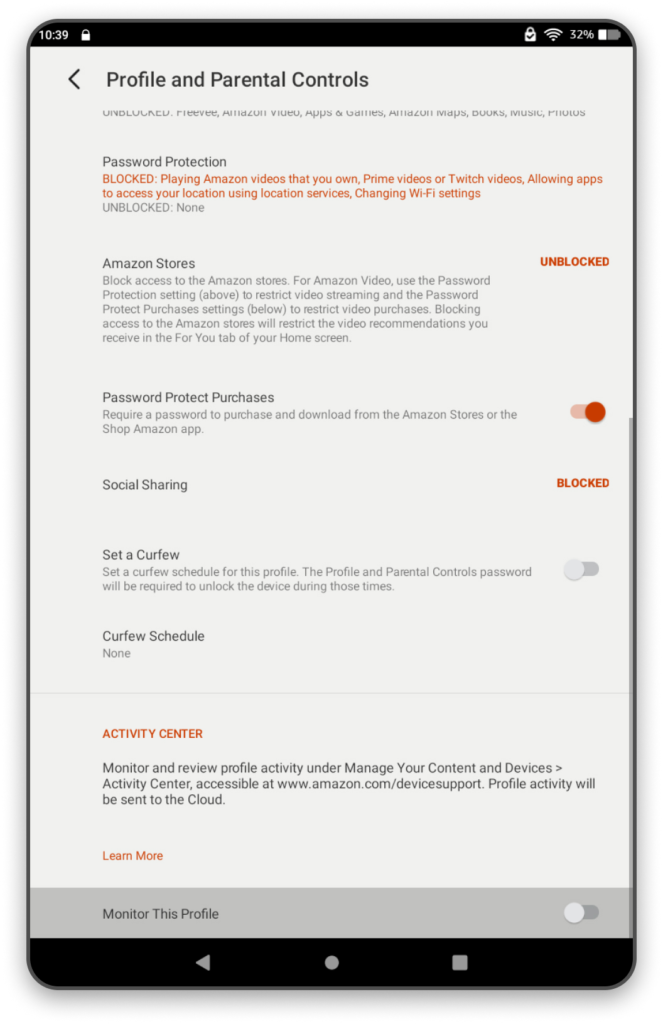
4. Enter and confirm your password. Make sure that you remember or note down your password somewhere.
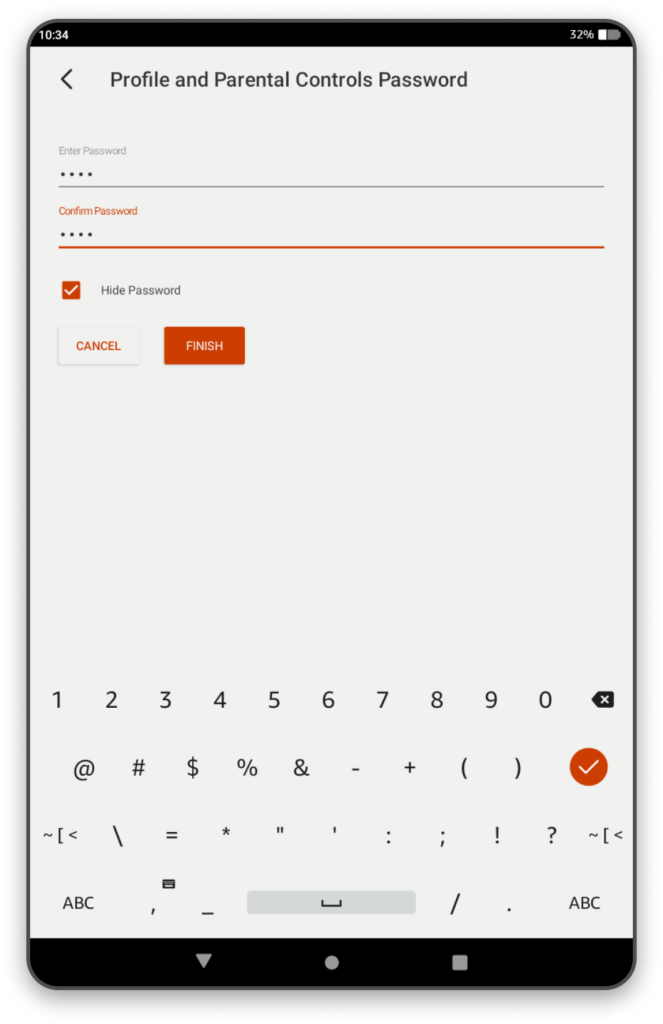
5. Tap Finish.
You’ll have the option to set restrictions for various features, including:
- Amazon Content: Restrict access to content from the Amazon Store.
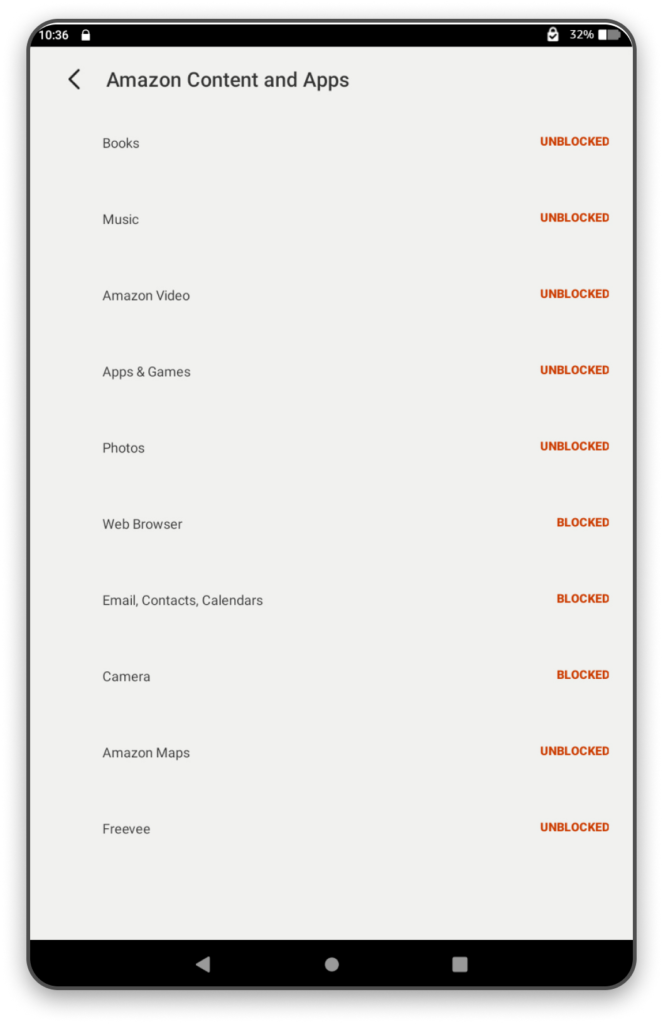
- Web Browser: Block access to the web browser.
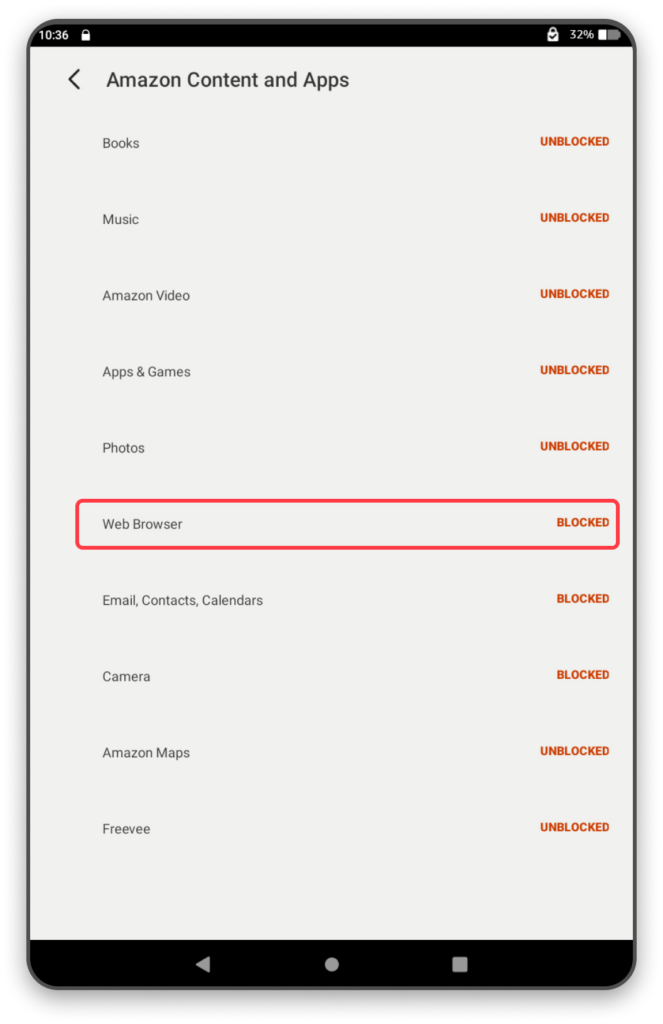
- Purchases: Prevent unauthorized purchases from the Amazon App Store.
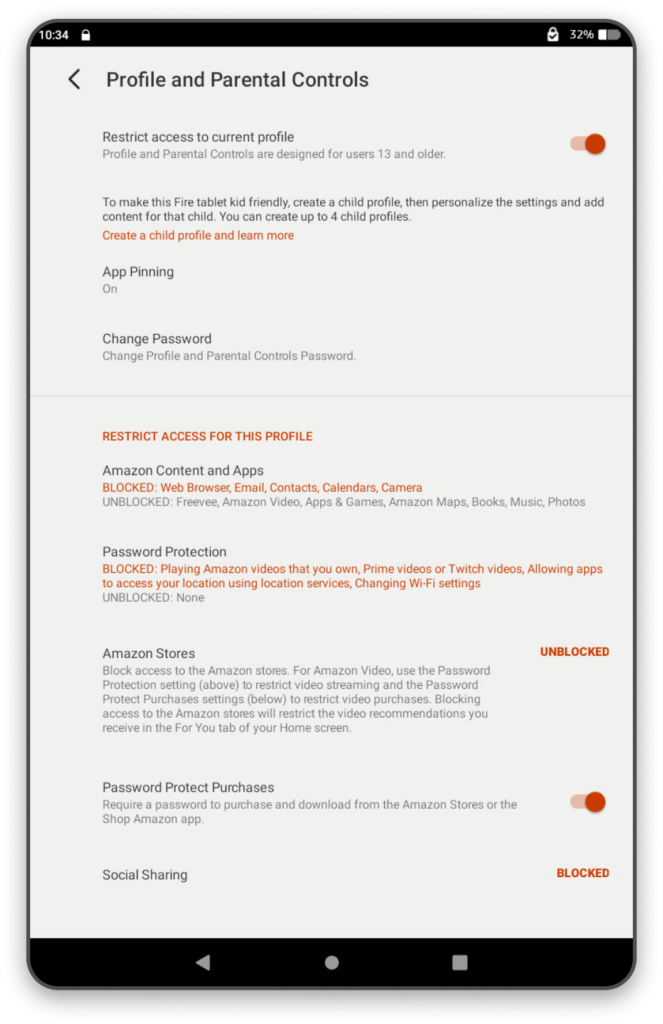
- Set Up Child Profiles: If you have more than one child in your household or want to set different restrictions, you can create individual profiles for each child. Go to Profiles & Family Library > select Add a Child Profile and follow the steps to customize settings for each profile.
Advanced Parental Control Features
If you’re looking for more than just the basics, Kindle Fire offers a few other advanced parental control features:
Amazon Kids: This comprehensive tool offers extensive content controls and screen time management. You can set educational goals, select content appropriate for different age groups, and track usage statistics.
- Screen Time Limits: Within Amazon Kids, you can set daily screen time limits and schedule device use. This ensures that children have balanced screen time.
- Content Restrictions: You can block specific content categories or apps, ensuring that only suitable material is allowed.
- Activity Reports: Amazon Kids provides reports on your child’s activities, including what they’ve been watching or playing. This helps you understand their digital habits and adjust settings as needed.
Limitations of the Built-in Parental Control Features:
While the built-in parental controls on Kindle Fire offer essential features like content filtering and screen time management, they have notable limitations.
- For instance, the default settings may not provide the granularity needed to block web categories based on age or customize app restrictions thoroughly.
- The inflexibility of time limits allows little customization.
- Monitoring and tracking features are basic, offering limited insight into a child’s online activity.
- Content management is reported to be cumbersome, requiring parents to manually deselect thousands of apps from FreeTime Unlimited without an option to quickly manage or filter content effectively.
Mobicip can address these gaps by
- providing advanced web filtering capabilities that allow blocking/allowing of specific sites and web categories,
- customizable schedule approach
- granular control over screen time
- detailed breakdown of screen time limits by activity and schedule
- advanced web filtering and app management tools
- comprehensive activity reports for deeper insights
- location tracking and enhanced content filtering offer a more robust and customizable approach to ensuring a child’s digital safety.
Using Mobicip Parental Control for Kindle Fire
As cited above, Mobicip offers additional features that go beyond the built-in options such as:
- Advanced Web Filtering: Block/Allow specific websites, web categories
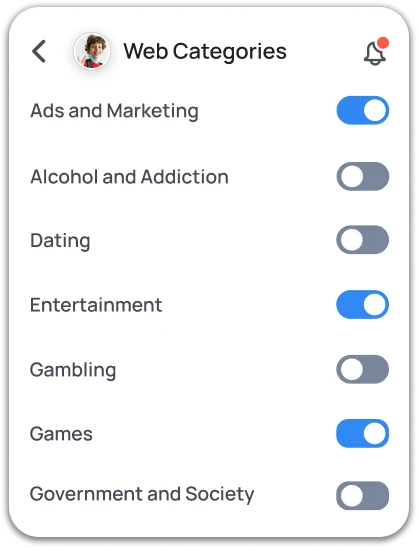
- Keyword/Phrase filtering: Block search of specific keywords and phrases
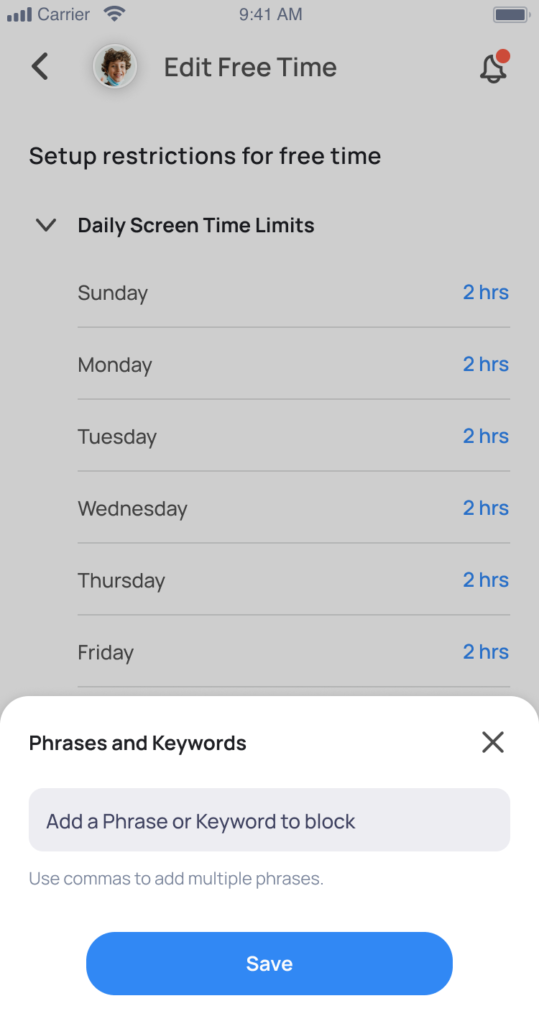
- App Management: Restrict app usage and monitor app activity
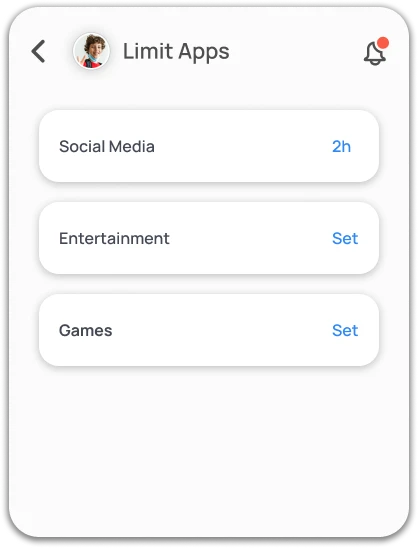
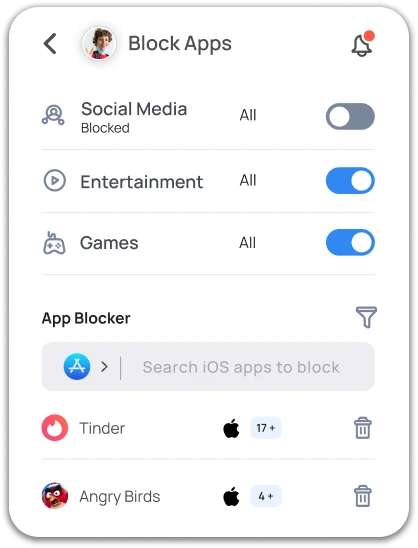
- Location Tracking: Keep track of your child’s device location
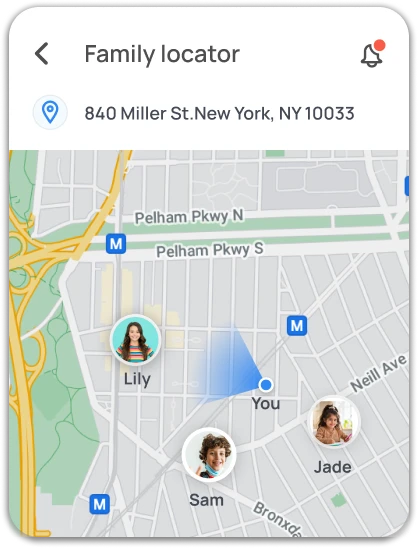
- Screen Time Management : Set more granular time limits and schedules.
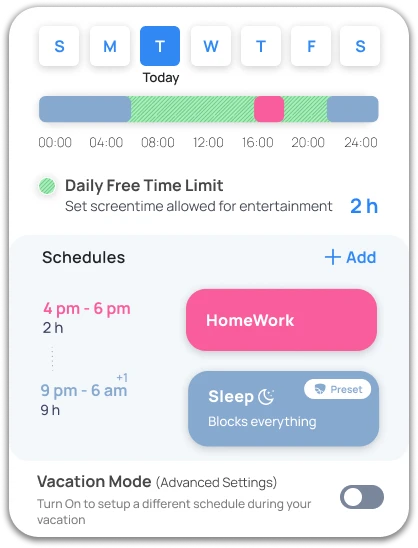
- Reports: Scheduled (daily/weekly/monthly) email reports to keep track of your children online activities
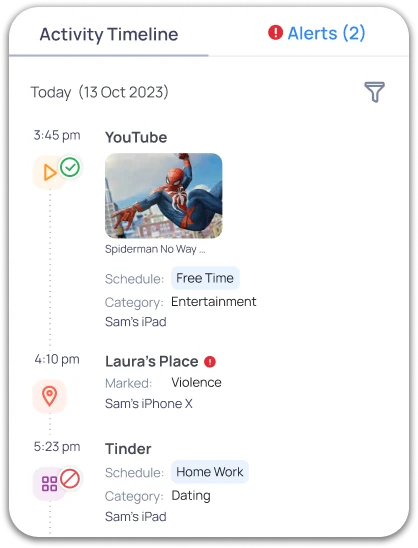
- Social Media Monitoring: Track and notify about flagged activities in Snapchat, Instagram and Facebook
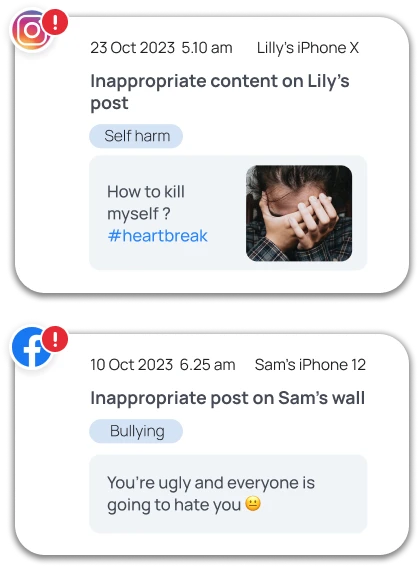
To use Mobicip with Kindle Fire:
- Download Mobicip: Go to the Amazon App store and download the Mobicip app.
- Create an Account: Open the Mobicip website and sign up for an account.
- Configure Settings: Follow the app’s instructions to configure content filters, screen time limits and other settings.
- Monitor Activity: Use the Mobicip dashboard to monitor and adjust controls remotely.
Why Mobicip?
So, why choose Mobicip? If you’re wondering how it’s different from other options available for Kindle Fire, here are the reasons:
- Mobicip Parental Control stands out for its comprehensive features and ease of use, especially for Kindle Fire devices.
- Unlike other products, it offers an intuitive interface with real-time web filtering, app management, and screen time controls, all customizable per user.
- Its robust reporting provides detailed insights into usage patterns, helping parents make informed decisions.
- Reviews highlight its strong customer support and reliability
- Mobicip’s multi-platform support is convenient, allowing monitoring across multiple family devices, not just Kindle Fire.
FAQs:
How do I set time limits on my child’s Kindle Fire usage?
You can set time limits through Amazon Kids. Go to Settings > Amazon Kids > Your Child’s Profile > Screen Time. Set the desired daily limit and schedule.
Can I block specific websites or apps on my child’s account?
Yes, you can block specific websites through Amazon Kids – go to Content Restrictions > Web Browsing > Blocked Sites. For apps, go to Settings > Apps & Games and restrict or block certain apps.
How do I monitor my child’s online activity?
Amazon Kids provides activity reports under Settings > Amazon Kids > Reports.
What should I do if my child bypasses the parental controls?
If your child bypasses parental controls, ensure your password is strong and not easily guessable. Review and tighten the settings if they’ve discovered ways around the controls.
How can I use Mobicip to enhance parental controls on Kindle Fire?
As explained earlier, Mobicip can be a great tool to boost parental controls on your Kindle Fire. Installing the Mobicip app allows you to create a safe online environment for your kids by blocking inappropriate content, setting time limits, and monitoring their internet activity. It lets you customize what your child can access, ensuring they only see age-appropriate material. Plus, Mobicip’s dashboard makes it easy to manage and adjust settings remotely, giving you peace of mind while they explore the web.
Setting up parental controls on your Kindle Fire is essential to keep your child’s digital experience safe. Using both the built-in options and third-party tools like Mobicip, you can ensure your child has a secure, educational, and fun time with their device. Don’t forget to regularly check and update the settings to keep up with your child’s changing needs and online habits.