Keeping track of your child’s activities on their devices is important in today’s technology-driven world. Mobicip parental control software is an excellent tool for protecting your child’s online activities and fostering healthy digital habits.
Mobicip is available on a wide range of platforms to cater to modern multi-device families. You can set up Mobicip on:
A Step-by-Step Guide:
Pro tip: Complete the pre-setup requirements for a smooth app installation on your devices.
1. iPhone/iPad:
Supported version for child app: Devices with iOS 15 or later
Pre-setup requirements: For Mobicip to work effectively on your child’s device, please note that
- You should create a separate Apple ID (iCloud account) for your child and should use that to log into your child’s iOS device
- You should enable Apple Family sharing with your iCloud account as the organizer and register your child’s iCloud account as a child
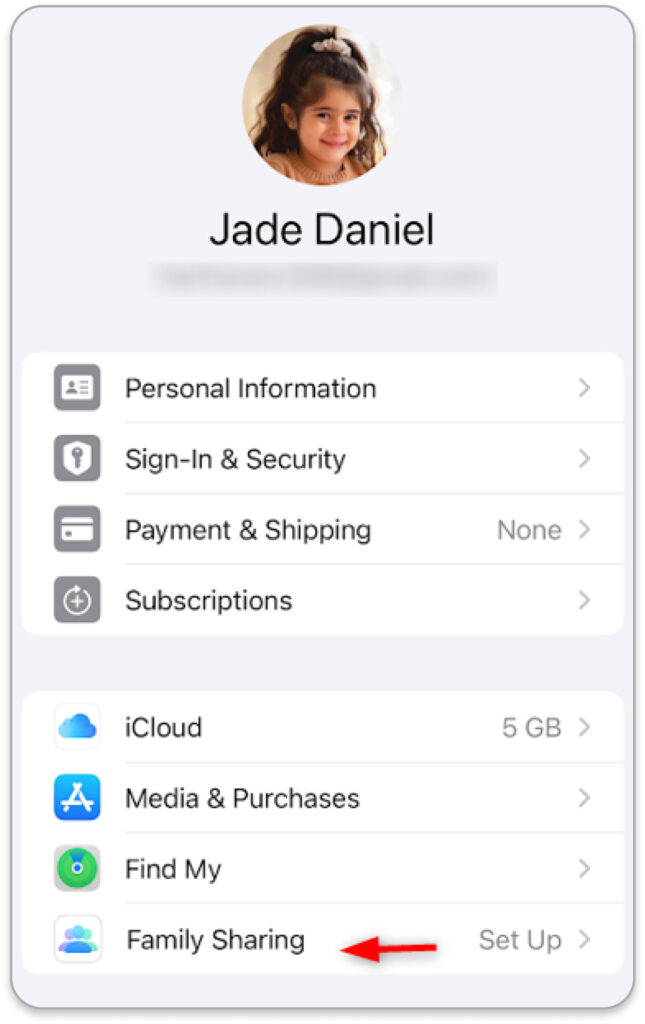
- Ensure that your child’s age in the iCloud account is under 18
- You need to have the device with you to install the app
Once you complete the pre-setup, please follow the steps below to successfully set up Mobicip on your child’s device:
- Download Mobicip app from the App store on the child’s device
- Open the app > select “child” and sign in to your Mobicip account
- Follow the onscreen instructions and authenticate using the organizer iCloud account to allow access to the Apple screen time framework
- Continue to allow network filter permissions and curate apps to accurately track the amount of time your child spends on Social media, Games and Entertainment apps
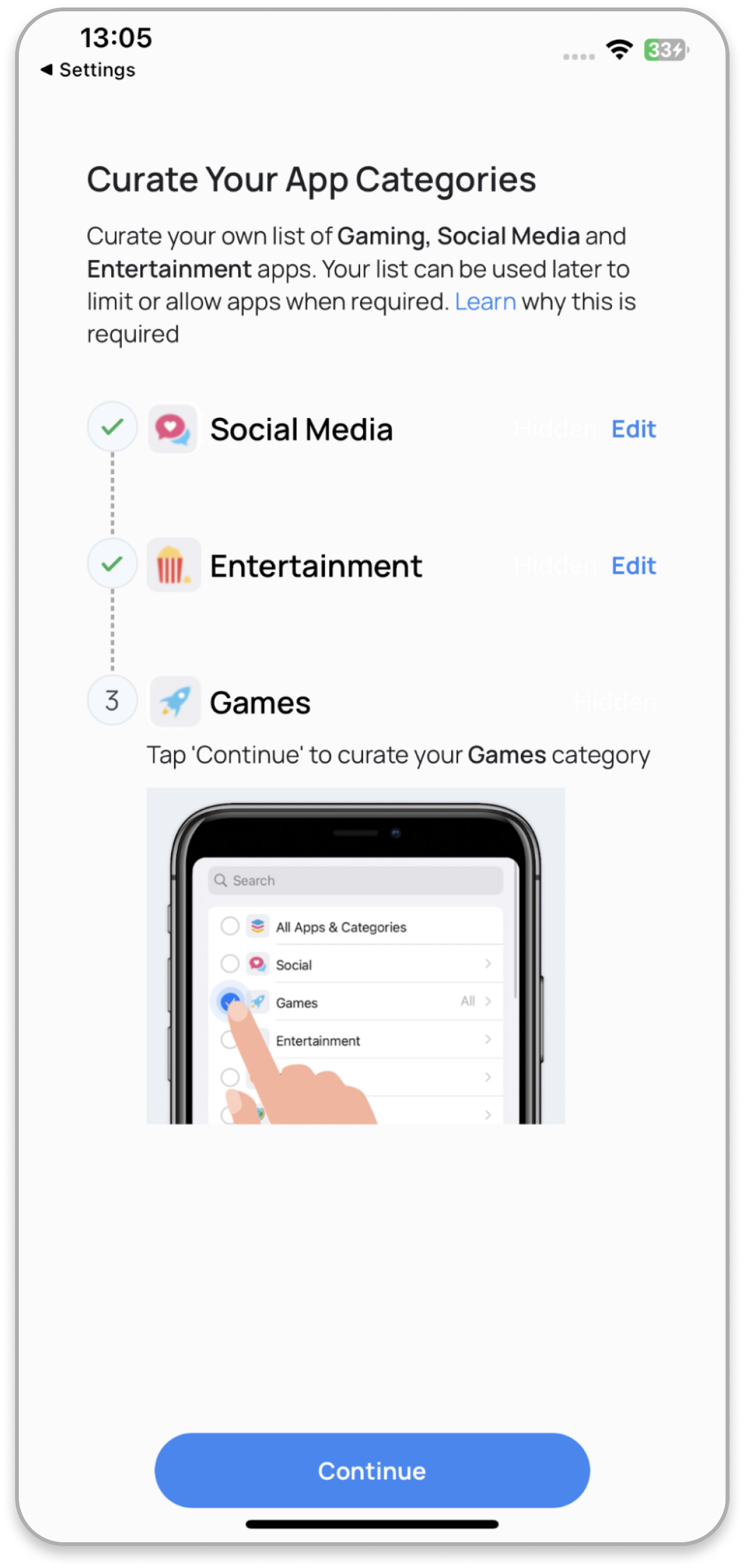
- Complete registering the device
- That’s it! Your child’s iOS device is now protected by Mobicip. Learn more
2. Android phone/tablet:
Supported version: Android 5.0 and above
Pre-setup requirements: For Mobicip to work effectively on your child’s device, please note that
- Google Family link should be disabled for the child’s Gmail account
- You need to have the device with you to install the app
- Mobicip App can be setup only on primary or admin account on Android devices
Once you complete the pre-setup, please follow the steps below to successfully set up Mobicip on your child’s device:
- Download Mobicip from the Google Play Store on child’s device
- Open the app > select “child” and sign in to your Mobicip account
- Follow the prompts to register the device
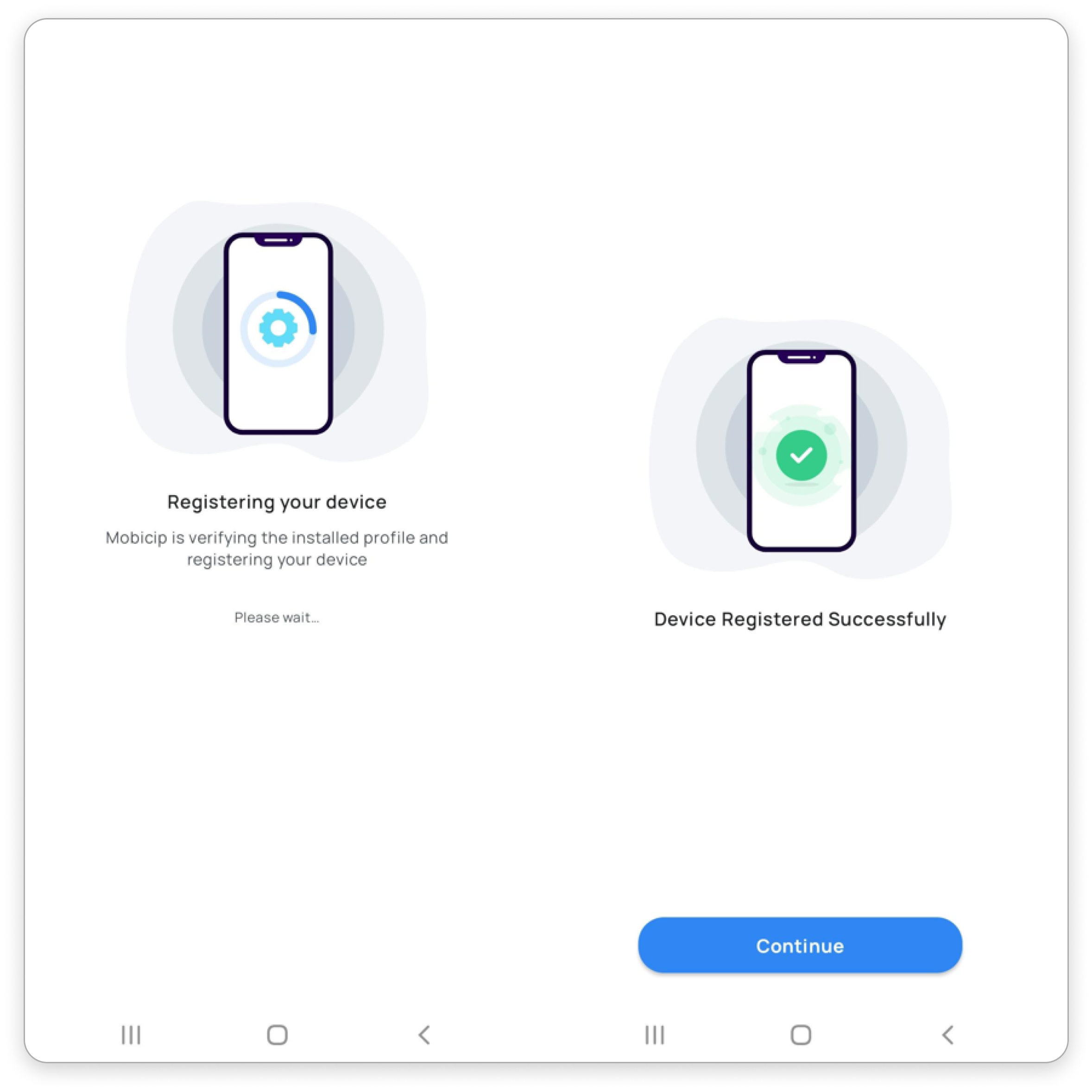
- Complete the 5 key steps to ensure that all parental control settings are enabled correctly on the device
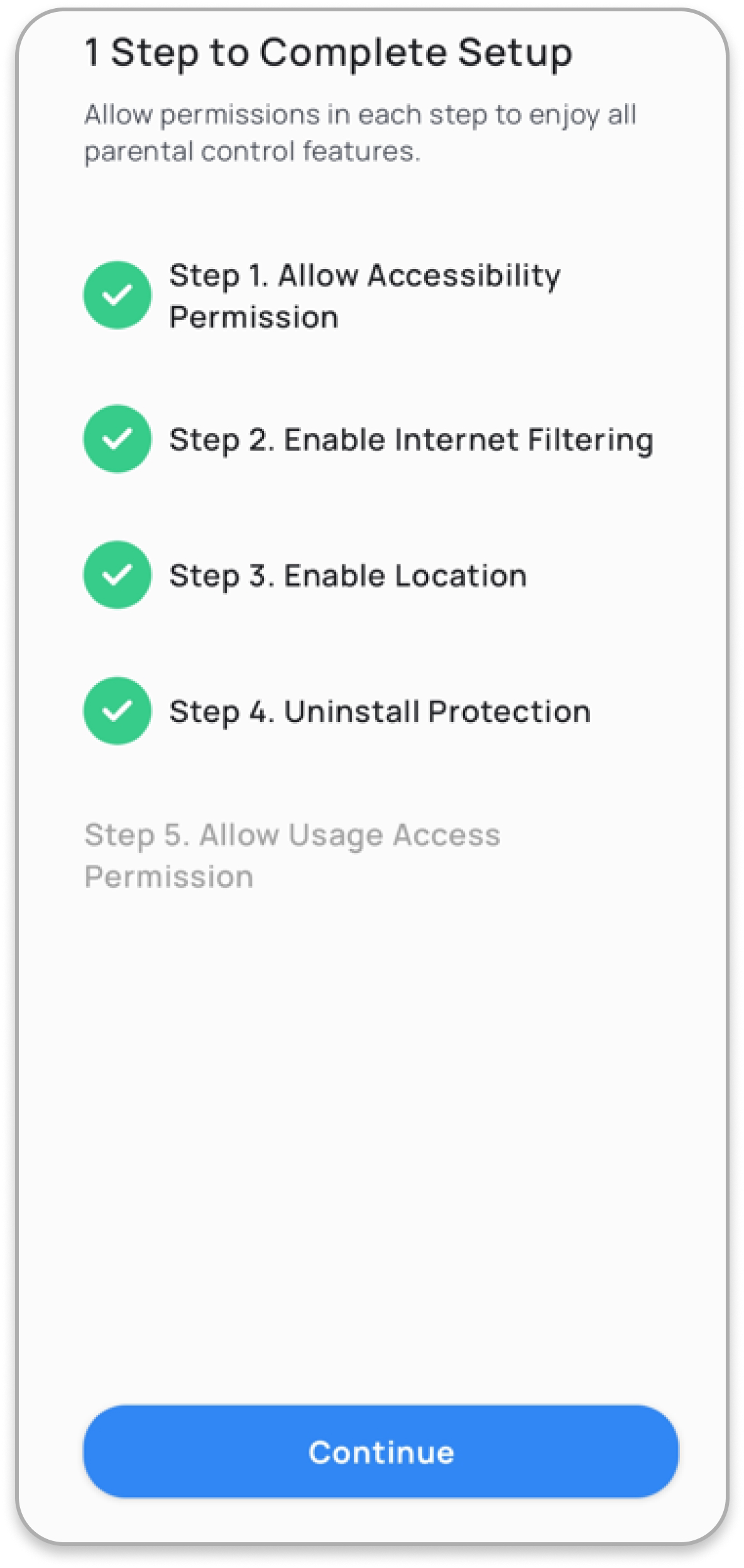
- That’s it! Your child’s Android device is now protected by Mobicip. Learn more
Recommendations:
- Block access to Google and Youtube apps using the Mobicip apps blocking feature and use any browser like Chrome to access the internet
- Disable battery optimization for the Mobicip app in Android settings
3. Kindle Fire:
Pre-setup requirements: For Mobicip to work effectively on your child’s device, please note that
- Mobicip App can be setup only on the primary account on the Kindle device, and not the kid’s account
- You need to have the device with you to install the app
Once you complete the pre-setup, please follow the steps below to successfully set up Mobicip on your child’s device:
- Download Mobicip app from Amazon App Store on your child’s Kindle Fire device
- Open the app > select “child” and sign in to your Mobicip account
- Follow the prompts to register the device
- Enable all four mandatory permissions to ensure the parental controls you set up work accurately on the device
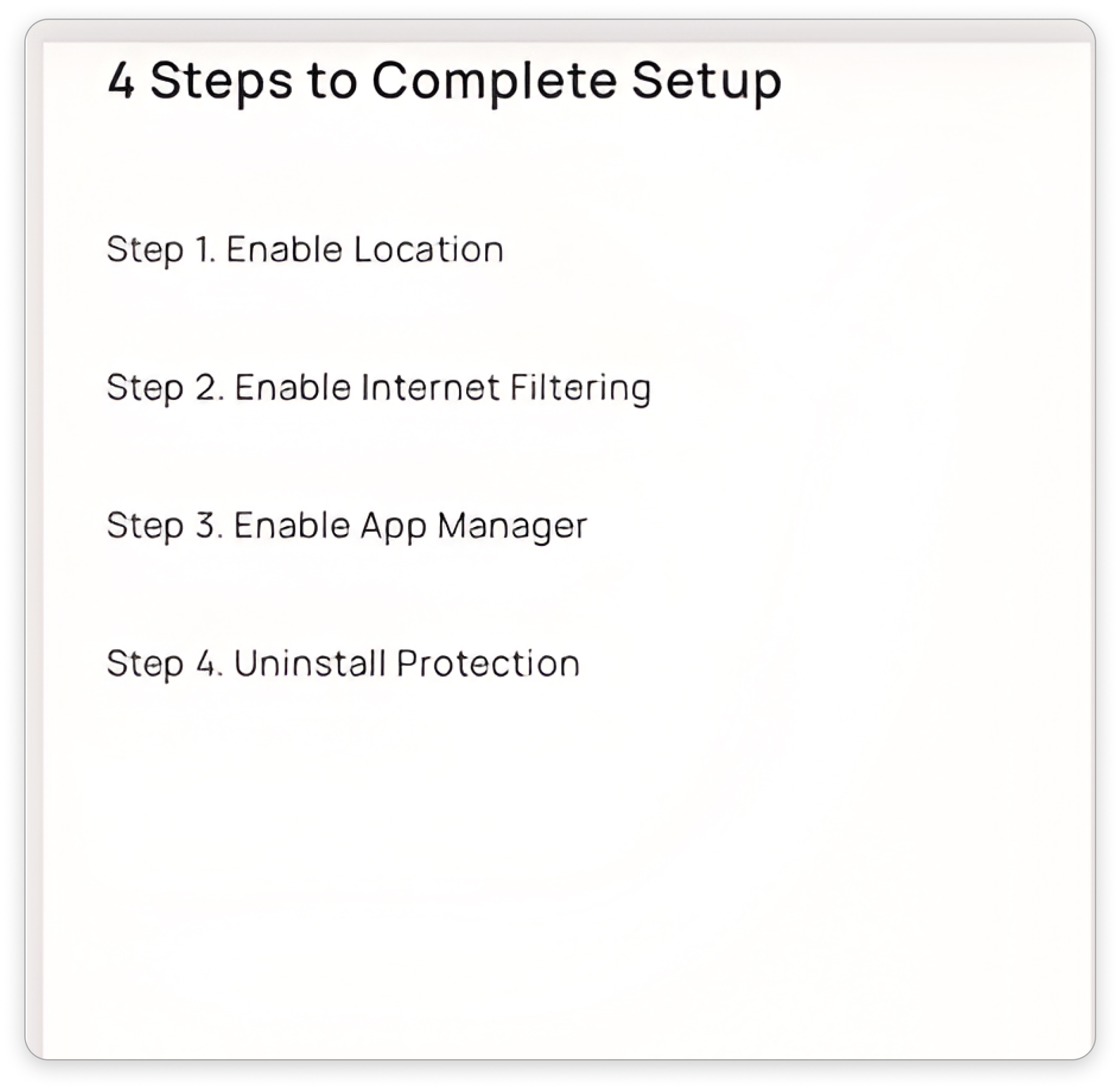
- All done! Your child’s Kindle Fire device is now protected by Mobicip. Learn more
4. Windows Computer:
Supported version: Windows 7, 8, 10 and 11
Pre-setup requirements: For Mobicip to work effectively on your child’s device, please note that
- Parents should have an admin account on the computer. Create separate standard Windows user account for each of your children
- Kaspersky, ESET, and Norton antivirus should not be installed on your computer
- You need to disable Microsoft Family safety, if enabled
- You need to have the device with you to install the app
Once you complete the pre-setup, please follow the steps below to successfully set up Mobicip on your child’s device:
- Login as administrator on the Windows computer and download Mobicip for Windows
- Open the downloaded installer and continue with the app installation
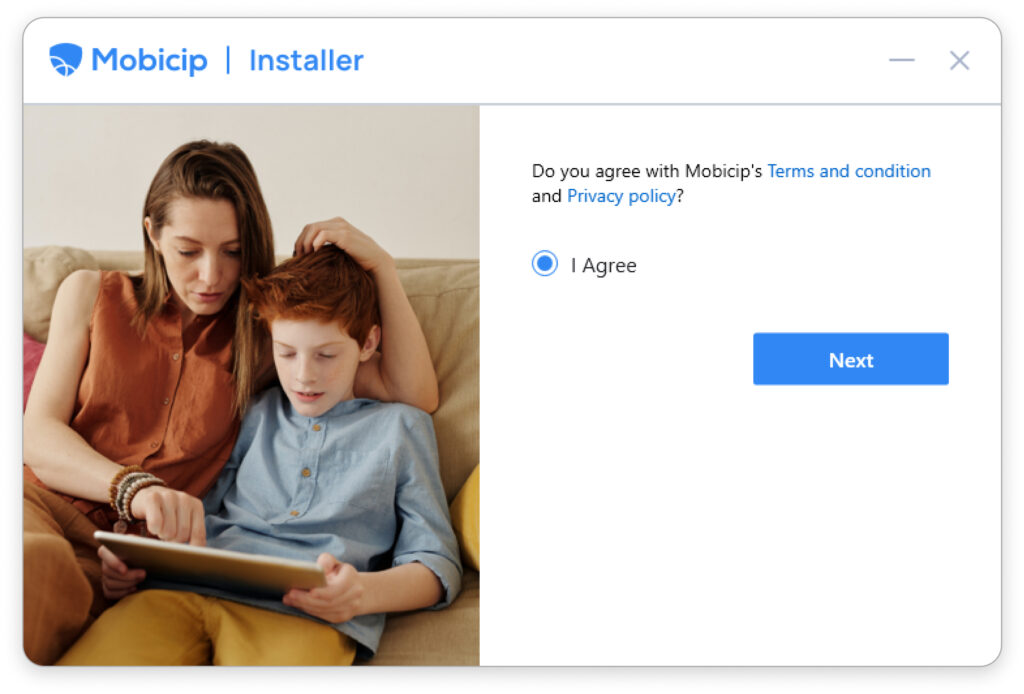
- Double-click the Mobicip icon on your desktop and sign in to your Mobicip account
- Follow the onscreen prompts to continue. Choose your child’s Windows user account and connect the Mobicip child user to the Windows user account
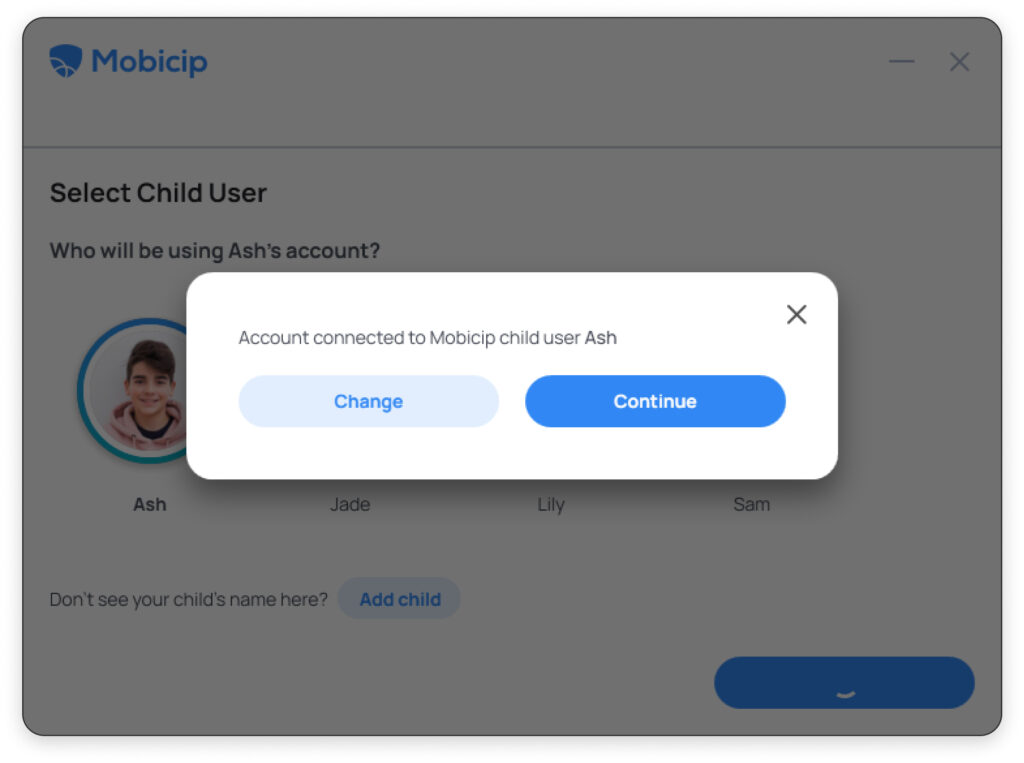
- Repeat this process to enable Mobicip for multiple child users and click on ‘Complete Setup’ to register the device
- All done! Your child’s Windows computer is now protected by Mobicip. Learn more
Recommendations:
- Delete the browser cookies and cache (for all time range) to ensure Mobicip content filtering and your customized settings function properly
- Enable screen lock and sleep mode for tracking screen time usage precisely
5. Mac:
Supported version: macOS 10.15 and above
Pre-setup requirements: For Mobicip to work effectively on your child’s device, please note that
- Parents should have an admin account on the computer. Create separate standard Mac user accounts for each of your children
- No antivirus should be installed on the device
- You need to disable Apple screen time settings for your child’s account on Mac
- You need to have the device with you to install the app
Once you complete the pre-setup, please follow the steps below to successfully set up Mobicip on your child’s device:
- Login as administrator on the Mac and download Mobicip for macOS
- Open the installer, follow the prompts and authenticate with your Mac admin credentials to complete the installation
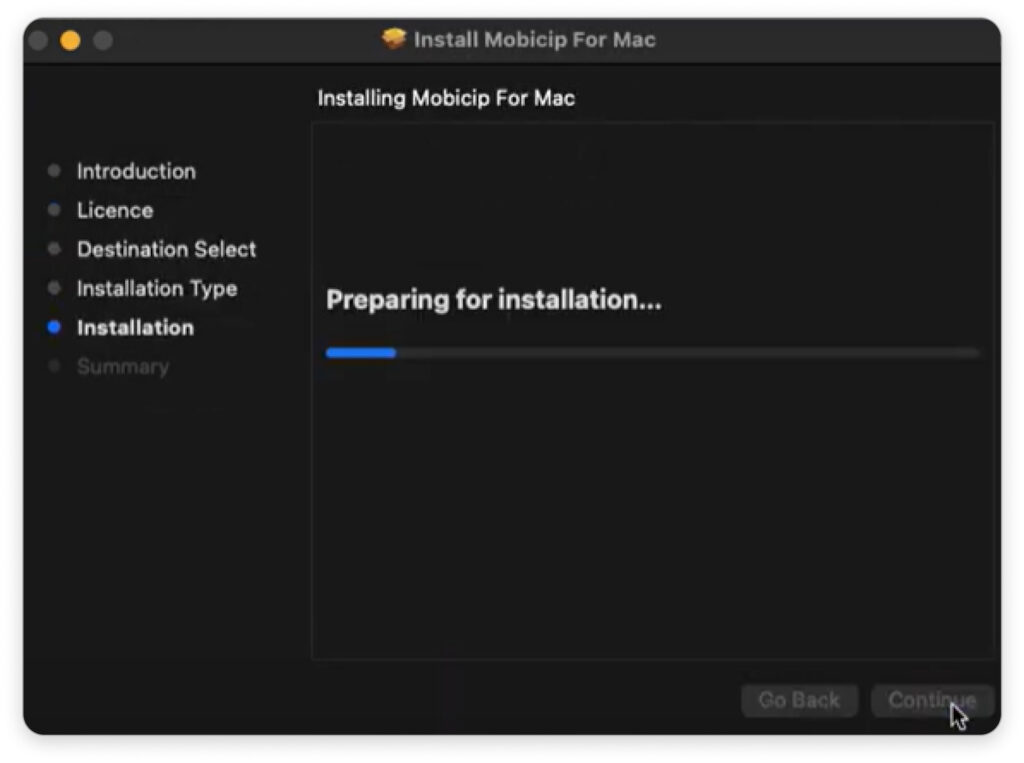
- Close the installer, click the Mobicip icon in the menu bar and sign in to your Mobicip account
- Follow the onscreen prompts to continue, choose your child’s Mac user account and connect the Mobicip child user to the Mac user account
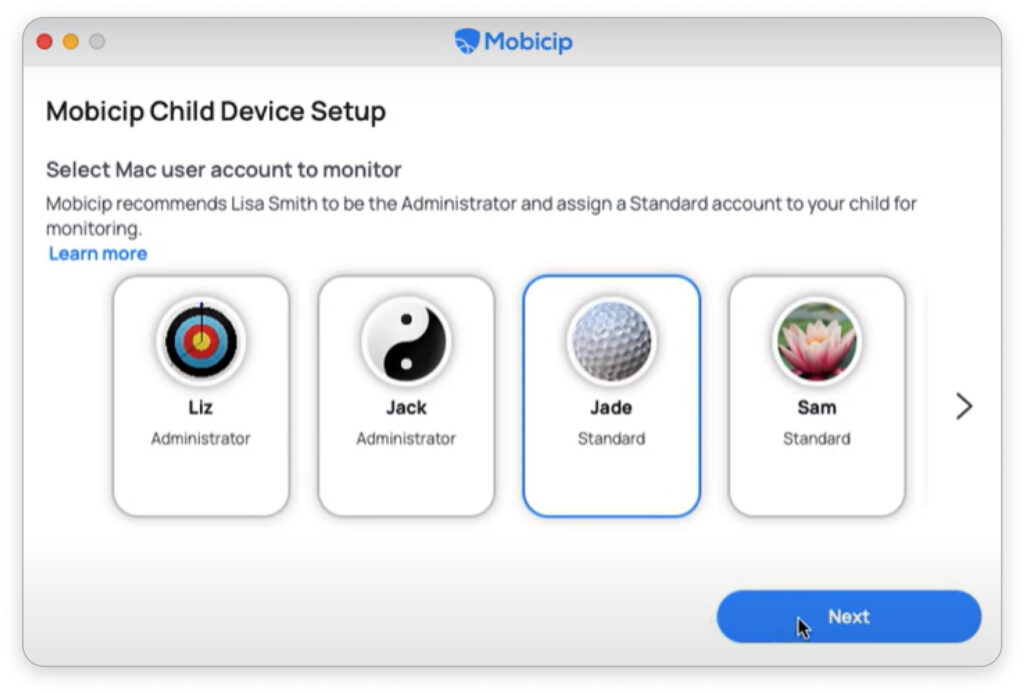
- Repeat this process if you wish to enable Mobicip for multiple users and click on ‘Complete Setup’ to register the device to your account
- All done! Your child’s Mac is now protected by Mobicip. Learn more
Recommendations:
- Delete the browser cookies and cache (for all time range) to ensure Mobicip content filtering and your customized settings function properly
- Disable automatic macOS updates
6. Chromebooks:
Pre-setup requirements: For Mobicip to work effectively on your child’s device, please note that
- Parents should have an owner account on the Chromebook (the first account logged in on the device is the owner account) to retain owner privileges
- No additional browsers except Chrome should be installed
- Google Family link should be disabled for your child’s Gmail account
- You need to have the device with you to install the app
- Mobicip Extension can be setup only when the child’s email account isn’t managed by the school
Setup steps:
- Login to the owner account on Chromebook and enable screen lock in chrome://settings > People > turn on Screen Lock
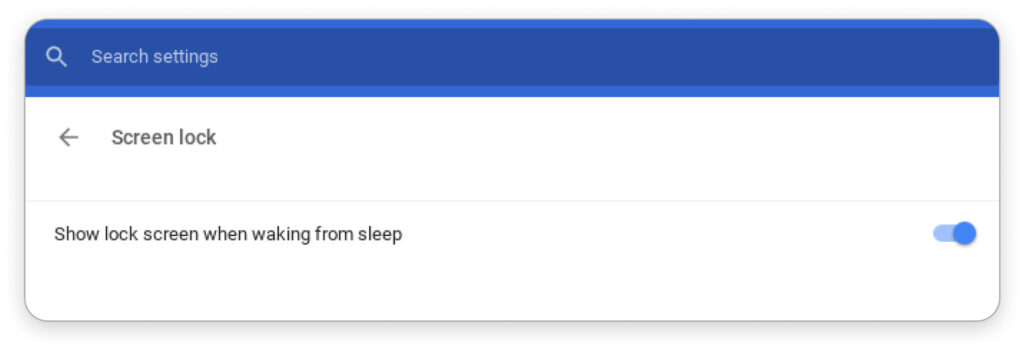
- Disable guest mode in” manage other users” and add the child’s Google account to the Chromebook.
- Logout and login using the child’s account
- Launch Chrome, Add Mobicip extension from the Chrome Web Store and install it
- Sign in to the extension using your Mobicip account credentials to enable the content filter
- Choose a child and continue to register the device
- Visit any website on Chrome browser to see a page with instructions to install the Mobicip certificate
- Follow the instructions to import Mobicip certificate onto the browser
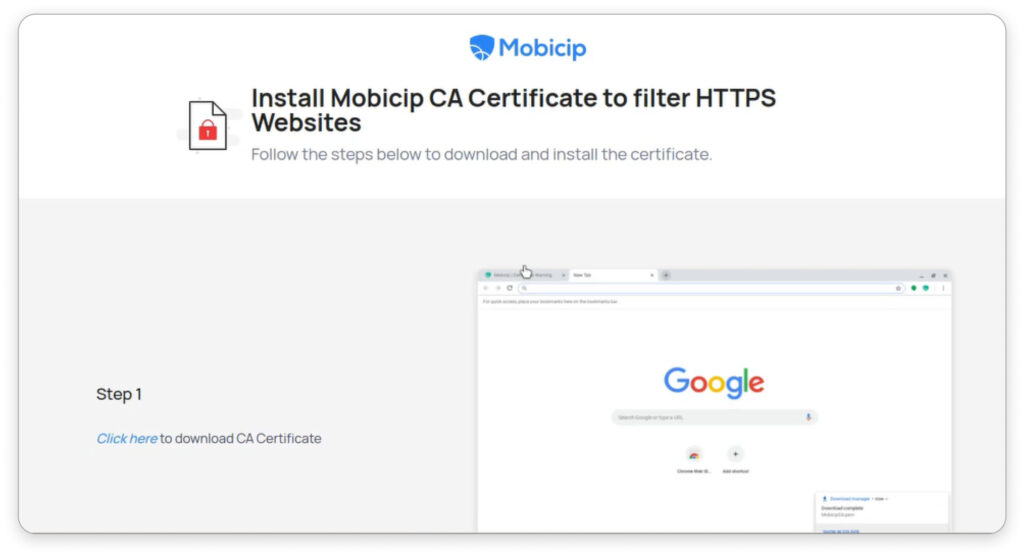
- That’s it! Your child’s Chromebook is now protected by Mobicip. Learn more
Recommendations:
- Block Play Store to prevent the child from installing additional browsers
- Enable Mobicip extension in Chrome incognito mode (Chrome://extensions > Mobicip > Allow in Incognito)